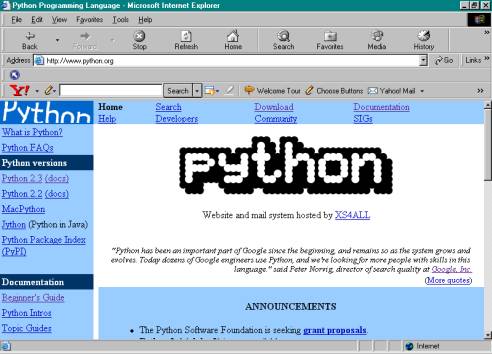
Last updated: Sunday 28th February 2021, 16:09 PT, AD
Python Installation and Programming Videos by Dr Anne Dawson
Comments and questions to: anne.dawson@gmail.com
How to install and run the Python interpreter
Python Installation and Programming Videos by Dr Anne Dawson
Introduction
This web page explains how to download, install and run the free Python interpreter.
After following the instructions in this document you will be able to run single line Python commands (statements).
The Python Programming course resource web pages contain instructions for the use of various editors which allow you to store several Python statements in one file to be executed in sequence by the Python interpreter... How to install Python and run Python Programs using the IDLE editor
How to install and run the Python interpreter
to run single Python commands
1. Go to the Python web site
In the address box of your Internet browser, type in the following:
You will see the following screen:
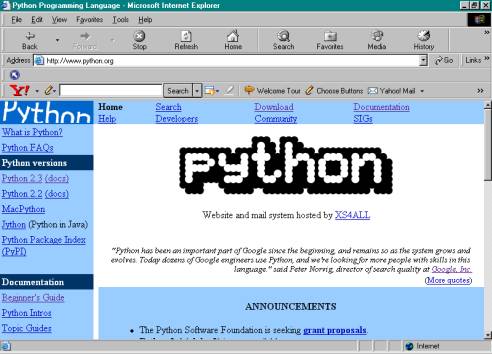
2. Download the Python software
At the time of writing this document the current version of the Python interpreter software is version 2.3.4. Newer versions will be released in the future. Newer versions will be backward compatible - which means that if you write Python programs using version 2.3.4, they should still run using future versions of the Python interpreter. You should always download the latest version of the software as it will contain the latest features and bug fixes.
Click on the 'Download' link on Python's home page, which is located at the top centre of the page. You should then see the following screen:
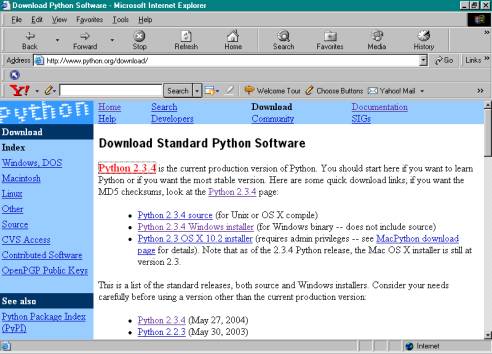
Click on the link for Python 2.3.4. You will then see this page:
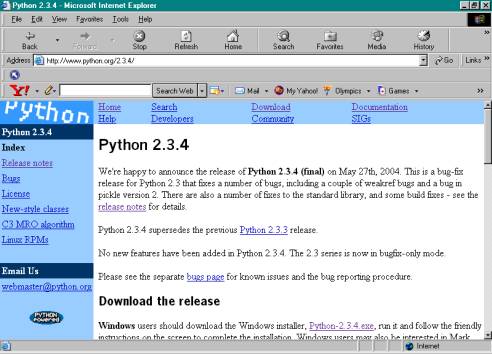
If you're using a Microsoft Windows operating system, click on the link to the file: Python-2.3.4.exe (under the heading Download the release).
If you're using any other operating system, scroll down under the heading Download the release for further instructions.
The remainder of this document assumes you're using a Windows operating system. This document is specific to Windows 98, but other Windows operating systems operate in a very similar manner.
You will then see this screen:
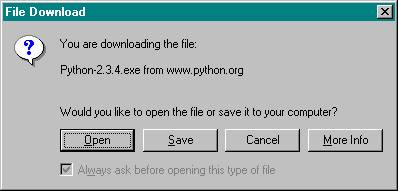
Click on the Open button to start the download.
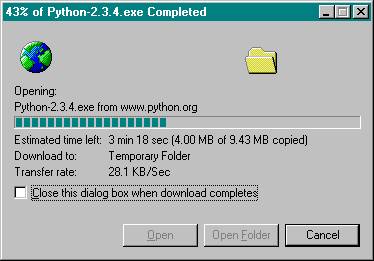
When download of Python-2.3.4.exe is complete, run the file (double click on the file name) and follow the friendly instructions on the screen to complete the installation. Choose the default settings.
If you chose the default settings during installation, the Python software will be installed to the following folder:
C:\Python23
The python interpreter is file:
C:\Python23\python.exe
3. Run the Python interpreter
Please note: the screen shots shown are generated from a computer running the Windows 98 operating system. If you have another version of Windows the screens may look slightly different, but the procedures you should follow are the same.
You can run the Python interpreter in a number of ways:
Running Python - Method 1
On your desktop, click on the Start button, then click on Run .
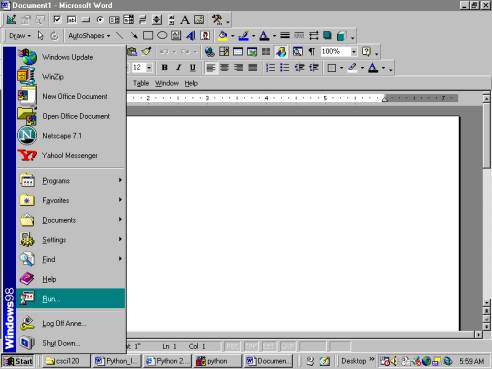
In the Run window, enter the following text in the text box, then click on the OK button.
C:\Python23\python.exe
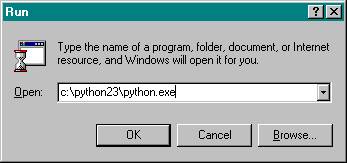
You will then see Python running in an MSDOS window (DOS shell):
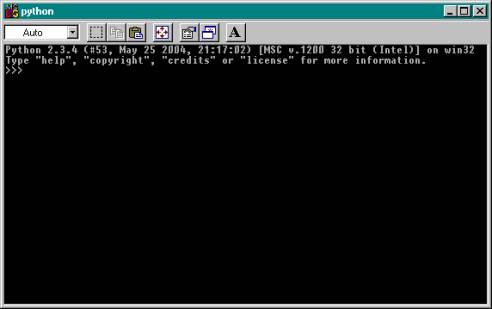
You will see a few lines of information followed by the Python prompt >>>. A prompt is simply the location where instructions are typed in (at the shell command line).
After typing in a Python statement at the prompt, you must press the Enter key (also known as the Return key) on your keyboard.
At the >>> prompt, try typing in the following simple Python statement:
print "Hello World!" (then press the Enter key).
Python responds by printing the text "Hello World!" (without the quotes).
If you've got this far, you know that Python has been installed correctly!

Notice that after Python interprets and executes your command, the prompt returns ready for the next command (Python statement). When running in this manner the Python interpreter is said to be in the interactive mode, and will continue in this mode indefinitely until you issue the command to quit.
To exit from the Python interpreter you must hold down the Ctrl keyboard key and press the Z key at the same time (Ctrl-Z). (Different operating systems may require a different key sequence, e.g. Ctrl-C).
Running Python - Method 2
On your desktop, click on the Start button, then click on Programs , then Python 2.3.4 , then select Python (command line) from the list of options.
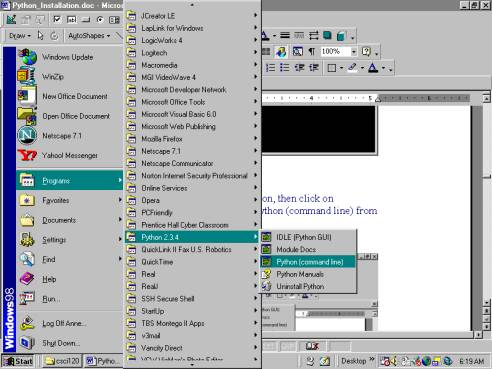
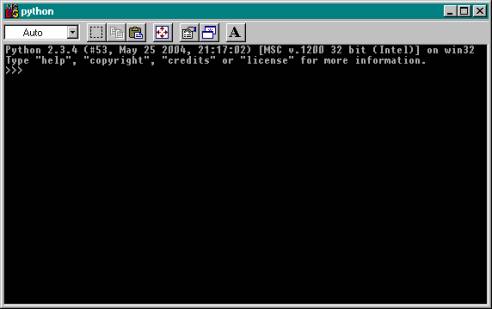
Notice that the Python interpreter is running in exactly the same DOS shell as shown in Method 1 above. You may follow the same instructions for using the interpreter as described for Method 1.
Running Python - Method 3
In the third method of running the python interpreter, you execute the interpreter by typing its file name at an MSDOS shell command line. From the desktop, click on the Start button, then click on Programs , then MS-DOS Prompt . (In other versions of Windows, the MS-DOS prompt may have an alternative name, eg DOS Shell, Command shell, etc.)
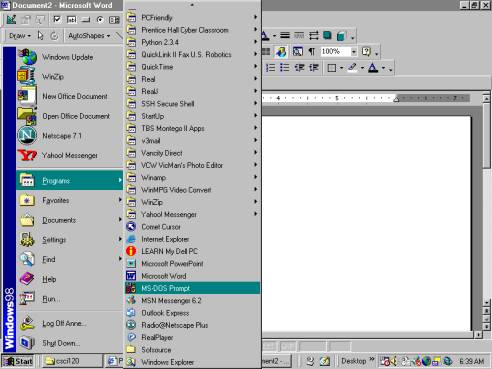
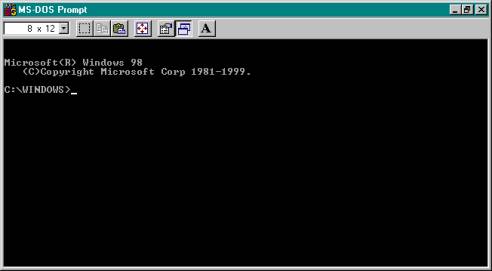
Please note, other operating systems may default to a different folder than C:\WINDOWS. Notice that the prompt for MS-DOS is a single right arrow symbol >. The prompt for the Python interpreter is >>>.
Then type in the following text at the MS-DOS prompt, and press the Enter key to run the Python interpreter:
c:\python23\python.exe
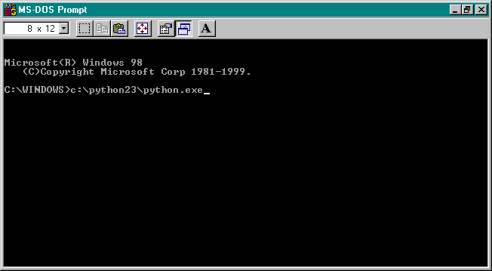

The screen above shows the Python interpreter running in interactive mode. See Running Python - Method 1 for an explanation of interactive mode and instructions on the use of the Python interpreter with single Python commands. As explained earlier, to exit from the Python interpreter you must hold down the Ctrl keyboard key and press the Z key at the same time. (Operating systems other than Windows may require a different key sequence, e.g. Ctrl-C).
If you run Python from an MS-DOS Prompt shell, exiting from Python returns you to the MS-DOS Prompt shell. To close the DOS shell and return to Windows, you must exit the MS-DOS Prompt environment by typing exit at the command prompt, then press the Enter key. An example of this is shown in the screen below.
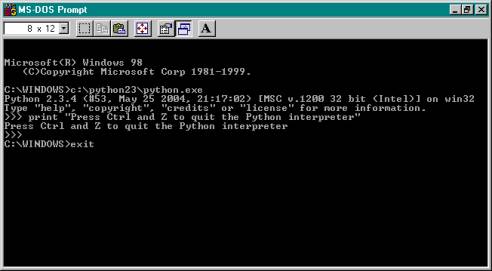
Python Installation and Programming Videos by Dr Anne Dawson